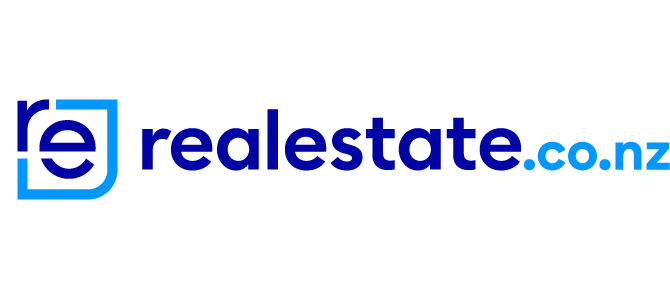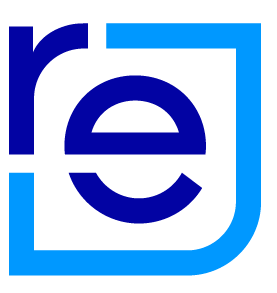Create your own personal shortlist by saving properties on the search result or property details pages. This will help you quickly find the properties you are interested in.
Save a property on the search result page
After searching for a property on the website, you will see the ‘save’ button beside each listing that corresponds with your search.
If you are using the app, you will see a ‘star’ icon at the top of the listing. Clicking on the ‘save’ button or pressing the ‘star’ icon will add the property to your shortlist.
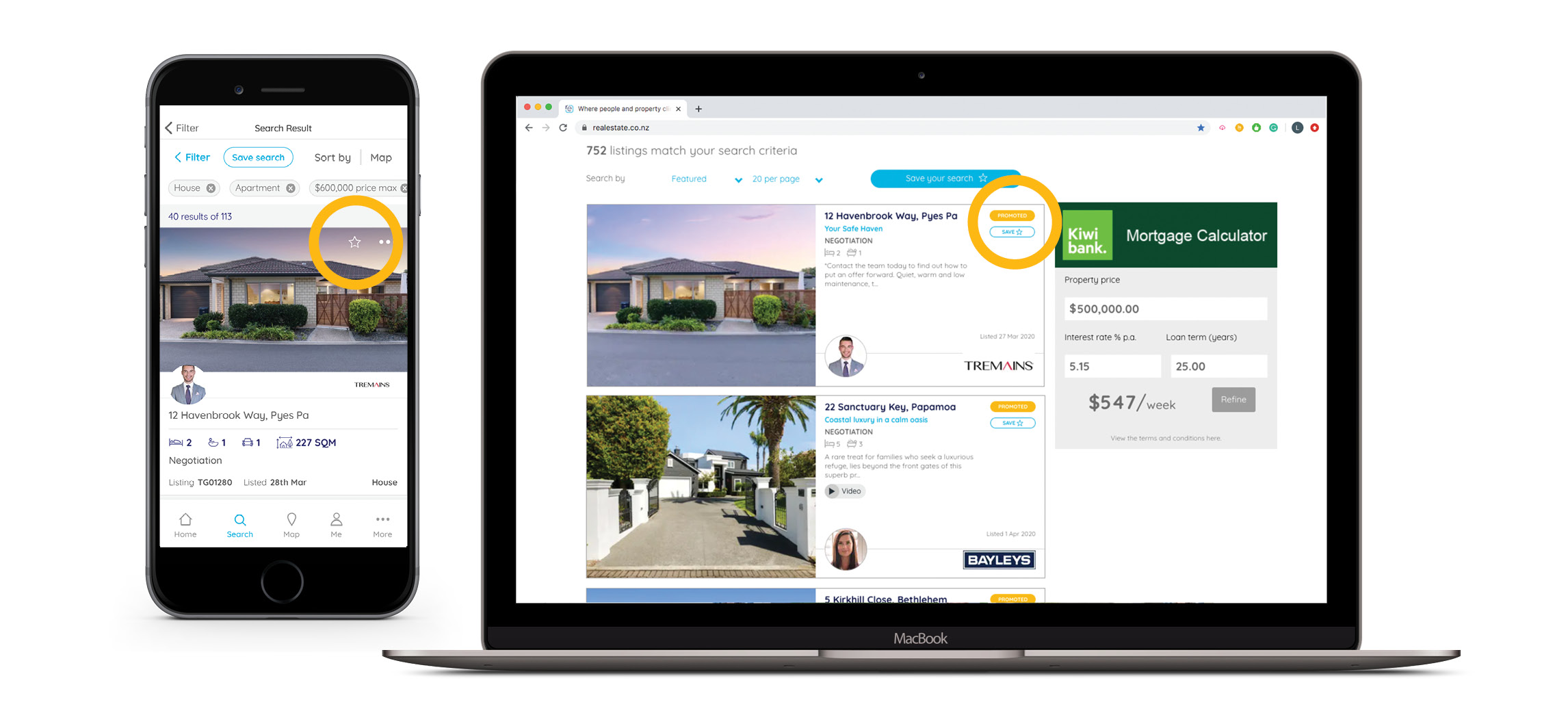
Once the listing has been added to your shortlist, the button will change to ‘saved’ and the star will be fully white. Clicking on the button or icon again will remove the listing from your shortlist.
Save a property on the listing details page
You can also add properties to your shortlist from the listing result page. On the website you will find the 'save' button underneath the listing summary.
If you are using the app, you will find the 'star' icon at the top right corner of the screen. Clicking on the button or pressing on the icon will add the listing to your shortlist.
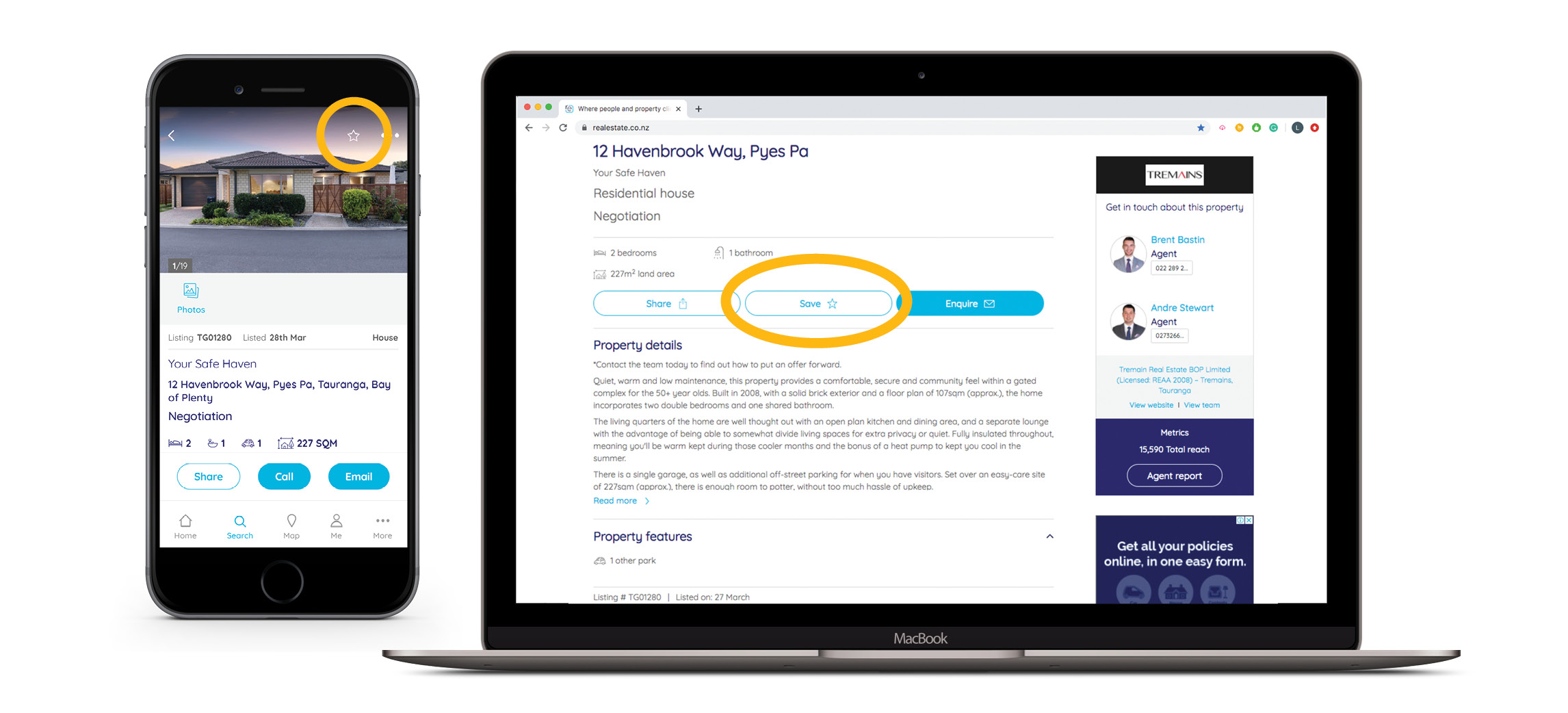
Once the listing has been added to your shortlist, the button will change to ‘saved’ and the star will be fully white. Clicking on the button or icon again will remove the listing from your shortlist.
Managing your shortlist
Once you have added properties to your shortlist, you can view these by clicking ‘saved properties’ on the website.
If you are using the app, you can find the shortlist by tapping the ‘me’ icon and clicking ‘my saved properties’.
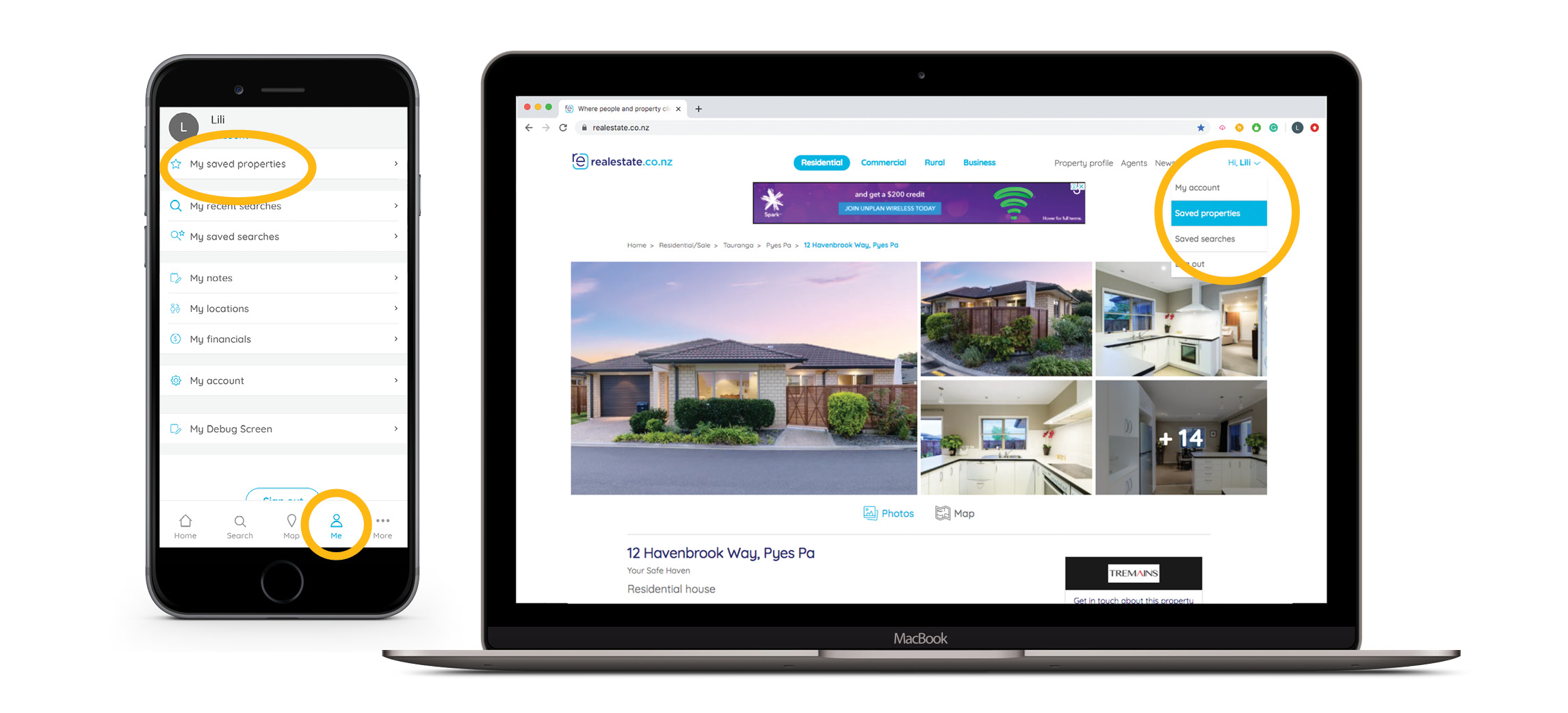
Clicking or tapping on the image will take you to the listing detail page. To remove the listing from your shortlist, click on the ‘saved’ button or ‘star’ icon again.
08 Apr 2019